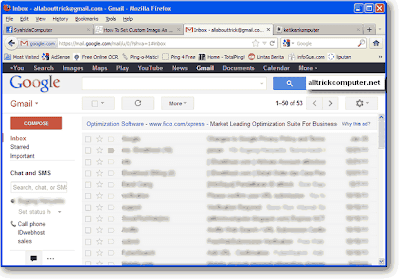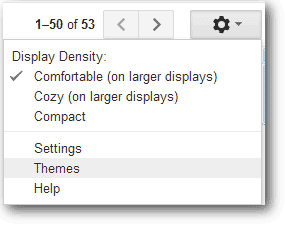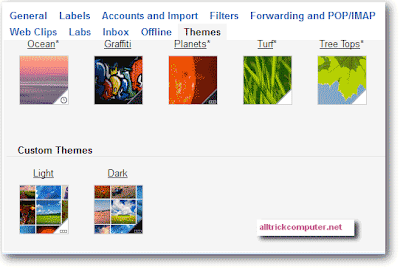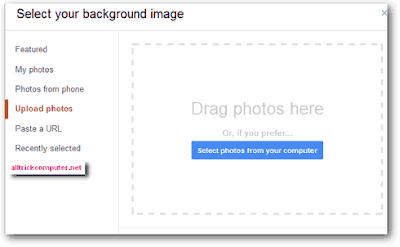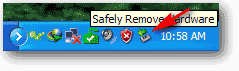Tips dan Trik Ms Word, Ms Excel, Ms Power Point (2007/2010)
<p>Your browser does not support iframes.</p>
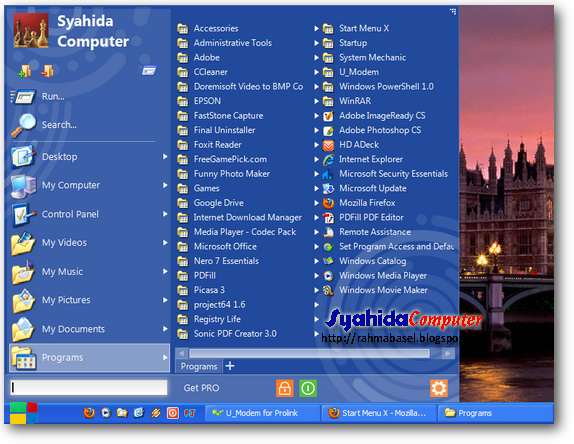
<p>Your browser does not support iframes.</p>
Bagi shobat yang menggunakan OS Windows 7 maupun windows 8 tentunya akan
merasakan perbedaan pada tampilan start menu setelah sebelumnya telah
familiar dengan windows xp. Perbedaan tampilan start menu ini pula yang
biasanya akan terasa sangat janggal dan seringkali agak merepotkan saat
membuka sebuah program menggunakan start menu. Hal ini terjadi
dikarenakan user telah sangat biasa menggunakan start menu classic milik
windows xp.
Agar tidak merepotkan penggunaan start menu pada windows 7 maupun
windows 8, anda dapat menggunakan sebuah software yaitu Start Menu X.
Dengan menggunakan software Start Menu X, tampilan start menu anda akan
menjadi tampilan start menu classic yang mudah anda operasikan dan
menjelajah komputer anda. Salah satu kelebihan program ini adalah user
dapat langsung membuka file explorer melalui start menu dan selain itu
user bisa pula merubah tampilan start button sesuai dengan yang start
menu yang lain. Software Start Menu X compatible dengan windows xp,
windows 7 maupun windows 8. Lihatlah screenshoot dibawah ini.
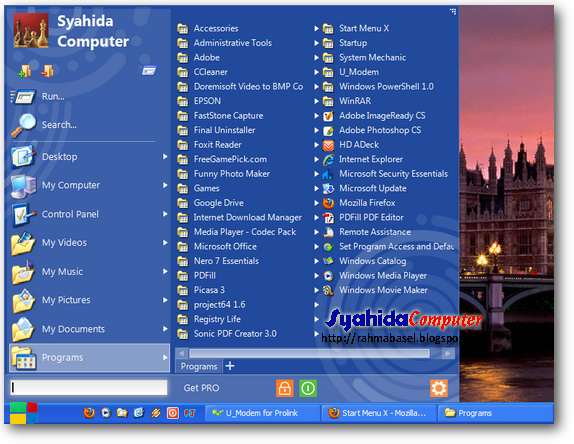
Cara menggunakannyapun cukup mudah, yaitu download dan install software Start Menu X.
Selain menggunakan software Start menu X, mungkin shobat tertarik pula
dengan software yang lain yaitu Start menu XP, yaitu software yang dapat
merubah start menu windows 7 menjadi start menu windows xp. Untuk
mencobanya silahkan download disini


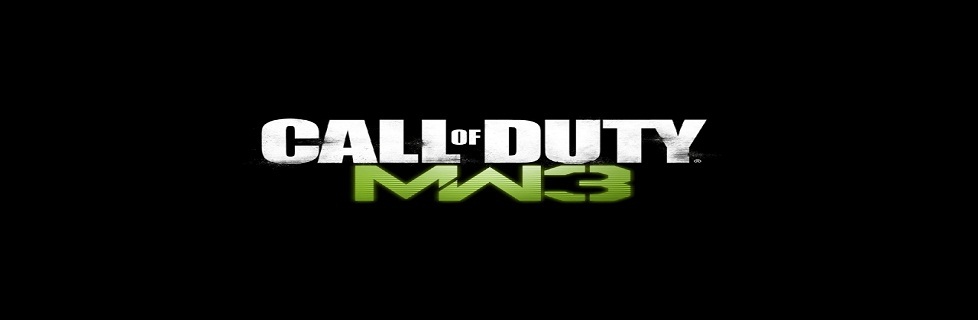
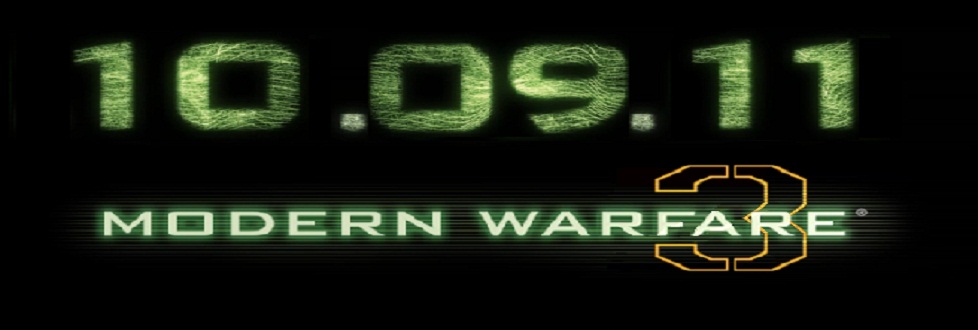
 >
>