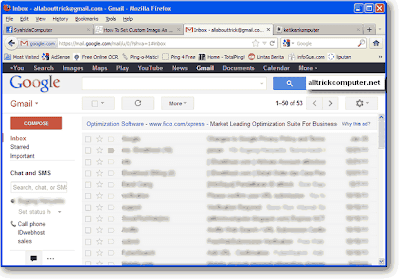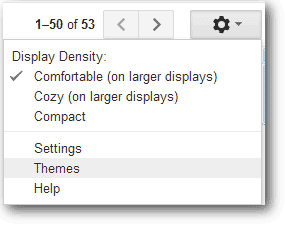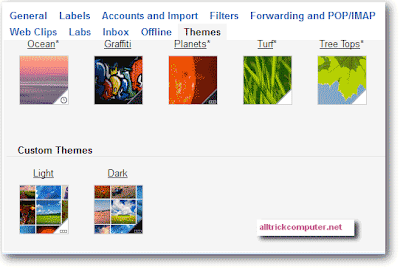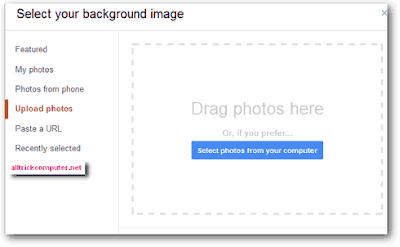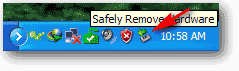Untuk mengubah format penulisan angka pada windows xp, windows 2000,
windows vista mungkin anda sudah biasa tetapi untuk mengubah format
penulisan angka pada windows 7, mungkin anda seperti saya juga masih
mengalami kesulitan. Hal ini disebabkan karena tampilan windows 7
berbeda dengan tampilan pada windows versi sebelumnya sehingga membuat
kita sulit menemukan cara mengubah format penulisan angka pada windows
7.
Maksud dari format penulisan angka yang saya maksud adalah yang biasa kita gunakan dalam penulisan angka pada microsoft office excel. Dalam format Indonesia penulisan angka adalah seperti : 2.500,00 sedangkan dalam format Amerika format penulisannya adalah 2,500.00. Disini ada dua tanda yang digunakan, yaitu dalam Indonesia tanda titik (.)sebabagi separator (pemisah angka ribuan) dan tanda koma (,) sebagai pemisah angka di belakang koma. Sedangkan dalam Amerika (International), tanda koma sebagai separator dan tanda titik berfungsi sebagai koma.
Kedua bentuk format angka di atas mudah diubah sesuai dengan kebutuhan,
dan berikut adalah cara mengubah format penulisan angka pada windows 7.
1. Klik menu Start - Control Panel
2. Klik Ease of Access
1. Klik menu Start - Control Panel
2. Klik Ease of Access
3. Klik Clock, Language and Region

4. Klik Change the date, Time or Number Format

5. Klik Additional Settings

Pada jendela Cutomize Format, silahkan ubah Decimal Symbol (pemisah angka dibelakang koma) dengan tanda koma atau titik, sebaliknya begitu juga dengan Digit Grouping Symbol (pemisah ribuan) diubah berlawanan dengan Decimal Symbol, bila Decimal Symbolnya koma maka Groupingnya titik.
Demikian dulu artikel dari Belajar Komputer gratis online di blog Belajar Ilmu Komputer tentang cara mengubah format penulisan angka pada Windows 7, semoga artikel ini bermanfaat bagi pengunjung blog Belajar KOmputer.


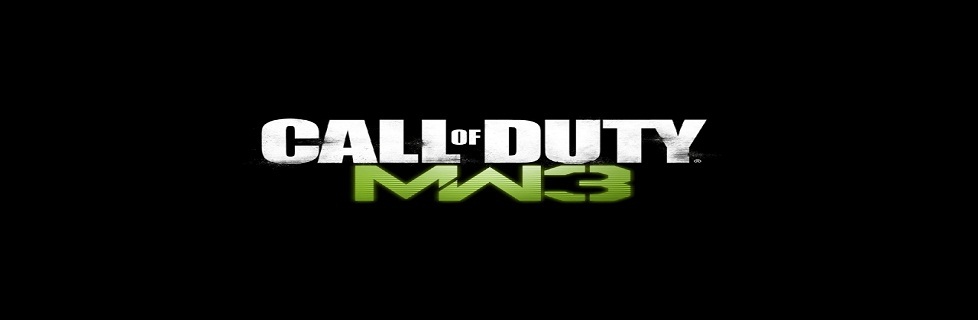
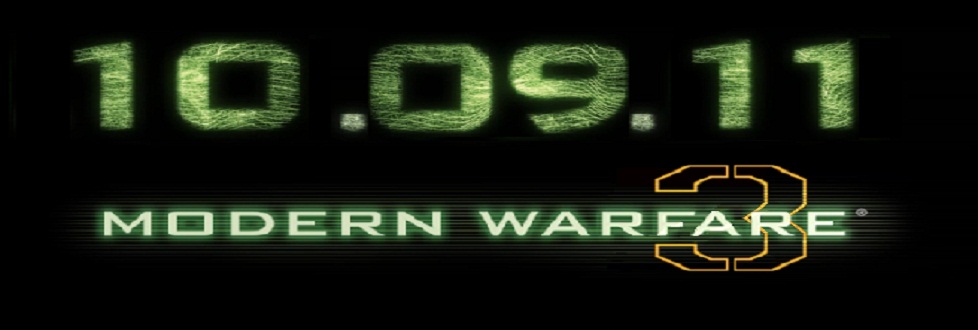
 >
>